To install Git on Windows for Minecraft server development, download it from git-scm.com, run the installer, follow the recommended setup options, and verify the installation using Git Bash. This process prepares your system to manage server files and build tools like Spigot locally.
If you’re getting into Minecraft server development on a Windows PC, installing this is your first big step. Head to git-scm.com, grab the Windows installer, and launch it. The setup wizard will walk you through configuration options like choosing Git Bash as your terminal, setting up PATH variables, and handling line endings. Stick with the recommended defaults unless you know what you’re doing.
Once installed, open Git Bash and run git --version to confirm everything worked. This simple setup primes your computer for pulling server files, tracking code changes, and eventually compiling your own Spigot or Paper servers—all from the comfort of your blocky digital bunker.
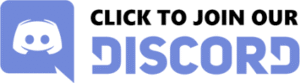 💬 Need a hand? We’ve got you covered!
💬 Need a hand? We’ve got you covered!
If you get stuck, confused, or just want someone to double-check your steps, come hang out on my Discord server. Whether you’re brand new or just need a nudge in the right direction, we’re here to help guide you from install to full-blown server success. No pressure, no tech snobbery—just blocky nerds helping blocky nerds. Drop in, say hey, and let’s get your Minecraft world up and running the right way. 🧱🔥
Why This Program is Essential for Minecraft Server Development
If you’re stepping into Minecraft server development, this program is like your secret weapon. It keeps your files in order, your versions clean, and your future server mishap-free. Think of it like a magical chest in Minecraft that keeps backups of every block you place—except, you know, for code.
Even if you’re not using it for collaboration just yet, installing it now puts you ahead of the curve. You’ll need it soon enough, especially when you start juggling plugin versions or pulling in files from GitHub to build Spigot or Paper servers on your machine.

What You’ll Need Before Starting
System Requirements
Before jumping into the installation, make sure your system can handle the process. Don’t worry—it’s not a heavy lift. If your PC can run Minecraft, you’re good to go. Here’s what you need:
-
A Windows PC (Windows 7 or later)
-
At least 150MB of free disk space
-
Administrator privileges (don’t skip this—Git won’t install properly without it)
This program doesn’t hog resources, but you should still close background apps to avoid potential hiccups. The installer’s smooth, but let’s not test fate, okay?
Internet Connection and Permissions
An active internet connection is a must. The version for Windows needs to download several components during setup. If your firewall throws a fit, you may need to allow the installer access temporarily.
You’ll also need admin rights to install this properly. No admin access? You’ll need to sweet-talk whoever runs your network or dive into safe mode ninja tricks—neither of which is ideal for beginners.
Step-by-Step Guide to Installing Git on Windows
Step 1: Download the Git Installer
Head over to the official site: https://git-scm.com. You’ll see a giant “Download for Windows” button—click it like you’re looting a dungeon.
The file is usually named something like Git-2.x.x-64-bit.exe. Save it to your Downloads folder or wherever your browser dumps things. Don’t rename it—just trust the process.
Step 2: Launch the Installer and Choose Setup Options
Double-click the installer once it’s downloaded. A setup wizard will appear, ready to guide you like a Minecraft tutorial screen.
Start clicking “Next,” but don’t speedrun this. Here’s what to keep in mind:
-
Default editor: Stick with “Use Vim” if you’re a purist, or switch to Notepad++ if you want your sanity intact.
-
Adjusting PATH environment: Select “Git from the command line and also from 3rd-party software.” This will make your life easier later.
-
HTTPS transport backend: Choose “Use the OpenSSL library.”
-
Line ending conversions: Leave it at the default “Checkout Windows-style, commit Unix-style line endings.”
Each of these settings preps Git for smooth operation with server files down the line.
Step 3: Configure Git Preferences During Installation
During the next screens, you’ll be hit with more options:
-
Terminal emulator: Choose “Use Git Bash only.”
-
Default behavior for
git pull: Stick with the default “Merge.” -
Credential helper: “Git Credential Manager” is fine. It’s like a password-remembering villager—very helpful.
Once you’ve sailed through the final screens, hit “Install.” Let it run its course—shouldn’t take more than a couple of minutes.
Step 4: Verify Git Installation
After installation, don’t just assume it worked. Open Git Bash from your Start Menu. Type this command:
If it spits out a version number like git version 2.43.0.windows.1, congrats—you’re officially armed with Git. If it throws an error, you may need to reboot or reinstall.
Git Bash vs Command Prompt: Which One to Use?
When to Use Git Bash
Git Bash is your go-to console if you want a smoother experience with Git commands. It plays nicely with Unix-style syntax, which most online tutorials are based on.
If you’re pulling server files from GitHub, editing shell scripts, or planning to automate builds later, stick with Bash. It’s like choosing diamond tools instead of stone—you’ll thank yourself.
When Command Prompt is Sufficient
However, for simple commands like cloning a repository or checking versions, Command Prompt works just fine. If you’re already neck-deep in Windows and prefer its native look, you won’t miss out on much.
Still, Git Bash is generally more powerful. It’s like choosing Creative Mode over Survival when you’re just starting out.
What Comes Next After Git Installation?
Setting Up for First Use
Before diving into real development, you’ll want to configure your identity. Open Git Bash and type:
This step tags your changes with your name—kind of like signing your builds in a Minecraft realm. No one likes an anonymous builder.
It’s also smart to enable colorized output, which makes reading Git messages easier:
You’re now officially set to use Git. No more excuses.
Preview of Upcoming Spigot Setup Tutorial
With this installed, you’re ready to tackle server builds. In the next tutorial, we’ll pull down Spigot using this wonderful program, build it from source, and run it locally.
This is where your setup really starts to shine. You’re not just another player—you’re stepping into dev mode.
Installing this program on Windows isn’t hard—it just sounds like it is. With a few clicks and some smart choices, you’re now ready to move on to bigger and blockier things.
Think of this as building your crafting table. You can’t make tools without it, and you can’t build Minecraft servers without it. So flex those fingers, and get ready to craft your first custom server.
FAQs
1. Do I need Git if I’m just playing Minecraft?
Nope. This is strictly for those building or managing Minecraft servers or mods.
2. Can I uninstall Git if I mess it up?
Yes. You can uninstall it like any other Windows app and reinstall it later without issues.
3. Is Git Bash the same as Windows PowerShell?
Not at all. Git Bash mimics Unix command-line behavior, while PowerShell uses a completely different syntax.
4. What if I get a ‘git is not recognized’ error?
It usually means your PATH variable didn’t update. Try restarting your PC or reinstalling Git.
5. Can I install Git without admin rights?
Technically yes, but it’s complicated and not beginner-friendly. Get admin access for the cleanest install.


